What's New in Lightroom (February 2022)
- Michael Rung
- Feb 15, 2022
- 4 min read
The latest minor updates for Lightroom and Lightroom Classic address a couple of complaints with Lightroom Masking
Contents
DON'T KNOW THE DIFFERENCES BETWEEN LIGHTROOM CLASSIC AND LIGHTROOM DESKTOP?
Check out my complete Lightroom comparison guide!
What's New in Lightroom Classic 11.2
The February 2022 update to Lightroom Classic takes the app up to version 11.2. Along with the usual bug fixes and support for new cameras and lenses, the changes you'll find below are, admittedly, pretty small.
The new Lightroom Classic feature that's most likely to impact your workflow is a new way to move an entire mask group within an image. This applies when you have a group that includes two or more "standard" masks: linear, radial, or brush.
Note: Smart Selections for subject and sky masks, and luminance and color masks, don't matter here as those are applied to the entire image and can't be moved around.
Prior to Lightroom Classic 11.2 you could move an entire mask group that included, say, a linear mask and a brush mask by holding Ctrl/CMD on your keyboard and dragging around one of the mask pins, but now you can do so simply by selecting the mask group and then dragging one of the mask pins. As long as you've selected the mask group in the masking panel all linear, radial, and/or brush masks within the group will move together. No keypress needed!
In the following screenshot, I've created a mask group that includes a linear gradient, an added radial gradient, and a subtracted brush. So, three masks within the one mask group. The mask group, named Mask 1, is selected in this screenshot (click to enlarge), and the three mask pins are circled within the image:

Since the mask group is selected, if you click and grab any of those circled mask pins, all three pins will move together. In the following screenshot, note that only Mask 1 is highlighted, indicating that the entire mask group can be moved together:

If you just wanted to move one of the masks around, simply select the one you want to move in the masking panel and then it can be moved independent of the others, even though it's still in the same group:

In the above screenshot, you know that you can move Brush 1 on its own because it's highlighted. If any of the individual masks within a mask group are highlighted, that's telling you that only that one mask will move if you click and drag on its pin.
FEELING LOST? ASK A QUESTION IN THE COMMENTS BOX BELOW!
The only other change worth noting in Lightroom Classic 11.2 is a new keyboard shortcut that lets you launch the masking panel: Shift + W. Helpful? Sure. But hardly a huge new feature, which is generally what you can expect with these minor updates.
What's New in Lightroom 5.2
Also known as Lightroom CC, or Lightroom Cloud... or Lightroom Desktop. Anyways, the February 2022 update for Lightroom takes the app up to version 5.2. As with Classic, this version also includes bug fixes and new camera and lens support, but it also adds one big Lightroom Masking feature that was missing.
If you read my guide to intersecting Lightroom masks without Lightroom Classic, I originally wrote that (and produced the video walkthrough) as the Intersect Mask With option was only included in Classic. This was a huge letdown as it's honestly one of my most used tools when working with masks in Lightroom.
The great news is it has been added to Lightroom 5.2! Just as Classic has let you intersect masks with one another to create complex combinations of masks, you can now do the same in Lightroom Desktop without having to perform several steps manually.
Here's where you'll find it when you right-click on an existing mask:
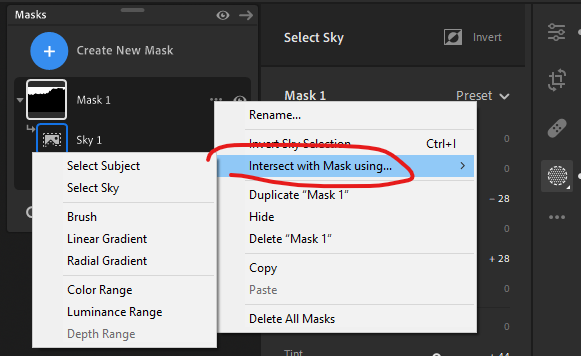
If you're not familiar with what you can do with intersecting mask, check out my Ultimate Guide to Lightroom Masking.
Adobe has also added an option in Lightroom 5.2 that allows you to export a specific Version of an image. This first requires you to know what Versions are...
As you work on a photo in Lightroom you can create Versions (the app also automatically creates Versions as you make major edits). This allows you to create, well, different versions of an edit for a single image, or snapshots of various points of your editing workflow.
Versions are basically the same as Snapshots in Lightroom Classic. They're a good way to set "touch points" as you're working so you can jump back to a prior state to see how it compares to your current edit.
Lightroom 5.2 simply lets you export from any of the Versions on record. Maybe you started out editing an image in color, made a Version, and then converted it to black and white. You could export the color version by right-clicking on it in the Versions panel, without having to undo all your black and white changes.

Kind of cool, but I wish they would just go ahead and add the ability to create Virtual Copies, as you can in Lightroom Classic.
And last but not least, Lightroom 5.2 also adds the ability to set the maximum pixel dimensions for the short edge of an image when using the Custom Dimensions option in the Export panel.

Final Words
As you've seen, there aren't any major, earth-shattering enhancements or changes included in the February 2022 Lightroom updates, but that's to be expected with most of these "dot" updates (such as moving from Lightroom Classic 11.1 to 11.2).
Of course, it is nice to see Adobe already beginning to address some of the complaints and feedback around Lightroom Masking. Hopefully, there's plenty more to come between now and the next major version updates that we typically see around October of each year.












Comments